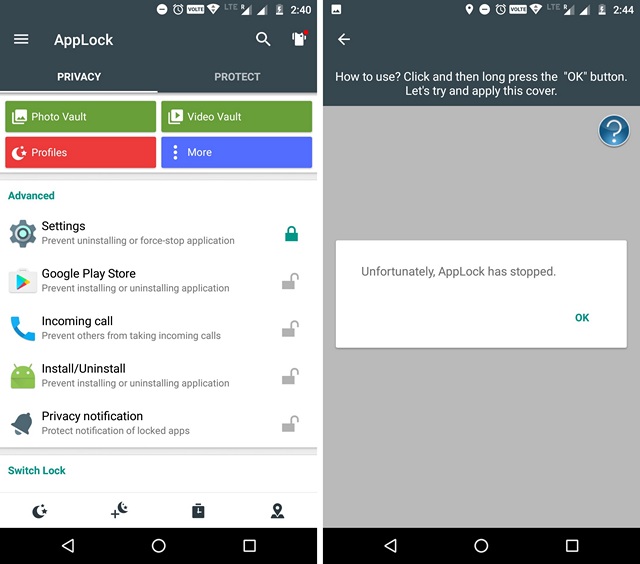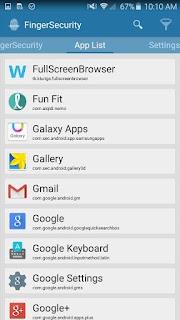A smartphone is a very personal gadget. We have personal messages and information in the likes of messaging & social media apps. Then there are banking apps, where a lot of our sensitive data is stored. Also, we click a ton of personal photos and videos, which are saved in the gallery app of our smartphone. Unlike iOS, where you need to be jailbroken to lock apps with Touch ID, Android features a number of cool apps that let you lock apps through a password, PIN, fingerprint scanner or some really unique ways.
While custom ROMs like CyanogenMod (read: Lineage OS) and Android builds from various manufacturers come with the app locking feature built-in, most Android users look for app lockers on the Google Play Store. So, if you are looking for app lockers on Android to lock apps with your device’s fingerprint sensor, we have you covered. Here are the 10 best app lockers for Android:
1. Privacy Knight Applock
Privacy Knight, designed by the Alibaba group, is an ad-free and totally free applock that isn’t very popular but certainly deserves to be. The app lets you lock apps through different methods like PIN/pattern, fingerprint, face tracking or through a disguise cover like blow to unlock, shake, or a crash message. Along with apps, you can lock incoming calls with Privacy Knight. There are options to prevent uninstallation of the app, hide notification preview from apps like WhatsApp and secret door to disguise the app as a dialer. Along with that, the app captures photos of intruders that enter the wrong password.
The app also includes additional features like a photos & videos vault, the ability to check for privacy issues and clear browser history.
Install: (Free)
2. Hexlock App Lock
Hexlock App Lock is a fairly new app locker for Android that has gained a lot of traction due to its beautiful interface and handy features. The app lets you lock apps through fingerprint, with the PIN and pattern as your backup. There are various preset profiles like Work, Home, Party, Parental, School etc. but you can edit these or create your very own profiles. Hexlock lets you automatically enable a profile based on the WiFi network your device is connected to. Other than that, the app captures photos and saves the location of intruders trying to unlock apps. There are also options to set up uninstall prevention, app re-lock delay and more. While Hexlock does include non-intrusive ads, you can remove them via an in-app purchase.
Install: (Free, with in-app purchase of $1.30 to remove ads)
3. Norton App Lock
Chances are, you have heard of Norton, the popular anti-virus maker. Well, the company offers a pretty good app lock for Android. The Norton App Lock is a very simple app locker which should be a good choice, if you are looking for a free & ad-free app locker that just works. With Norton App Lock, you can lock apps by fingerprint, PIN or pattern. There aren’t a lot of options here but you can protect it from uninstallation by giving it admin privileges. There are also options to set a recovery email, along with a sneak peak feature that captures photos of intruders who enter the wrong PIN or pattern 3 times.
Install: (Free)
4. AppLock
AppLock is the most popular app locker app on the Play Store, with more than 100 million downloads. The app has certainly earned that, as it’s also the best app locker for Android. With AppLock, you can lock apps as well as various Android toggles like WiFi, Bluetooth, mobile data etc. You can even lock incoming calls or almost any Android element. You can also set up various lock profiles for work, home etc. There are also options to make sure that the app locking triggers at a certain time or location. AppLock also lets you add a cover like a warning message that says “the app has stopped”, which is one of the usual Android warnings.
Moreover, you can choose to hide the app, prevent uninstallation, and set up a delay for re-locking. It also includes a power saving mode, so if you use AppLock, you don’t need to worry about the app draining your device’s battery. Along with app locking, the app also brings a photo and video vault, and support for plugins. AppLock is certainly a feature rich app and it works flawlessly. The app does include ads but they are rare and of the non-intrusive kind.
Install: (Free, with in-app purchases)
5. FingerSecurity
FingerSecurity is one of the best app lockers for Android, thanks to its sheer number of features. The feature-rich app lets you lock apps via fingerprint and you can enable the improved protection features to make sure that parts of the app and the app’s data isn’t visible in the recents screen. There’s also the advanced security option to prevent uninstalls. The app also lets you set a time out, which is the delay in re-locking apps, along with options to theme the fingerprint indicator, and more.
The app is available in a free version but it’s fairly limited. However, you can get the Premium version, which brings more theming options, like the ability to change background of the lock page. It also brings options to set safe locations, detect intruders, set up a fake crash, and more. Overall, the app definitely packs in a ton of features but in my usage, I did face a few hiccups in performance, so that’s something you should keep in mind.
Install: (Free, with in-app purchase of $1.99 for Premium)