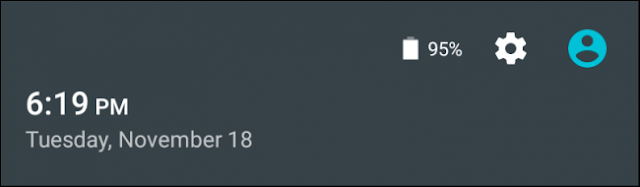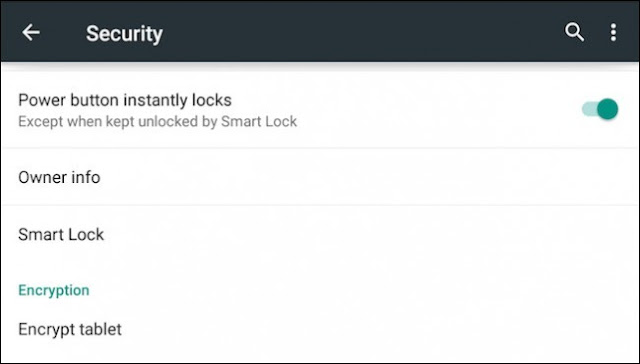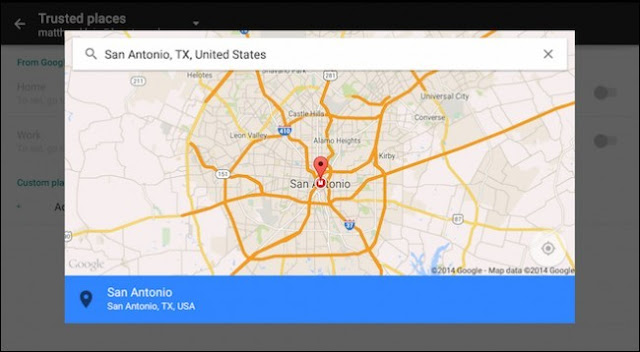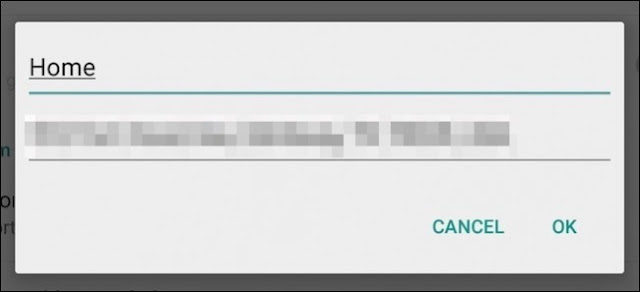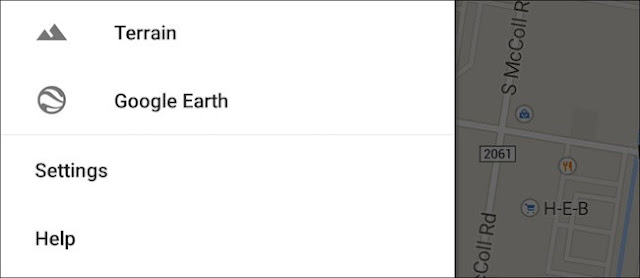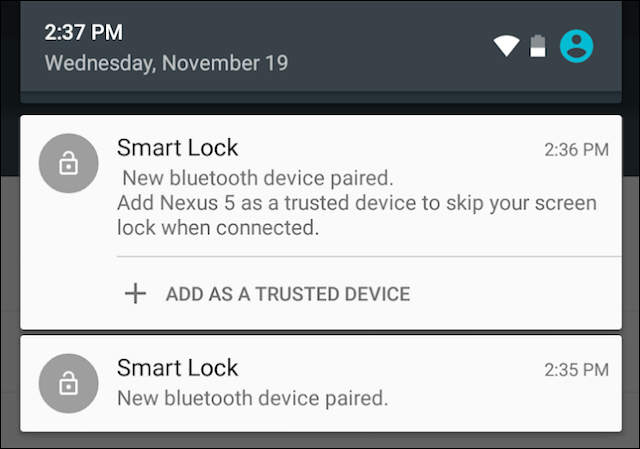Wi-Fi
is the industry name for wireless local area network (WLAN) communication
technology related to the IEEE 802.11 family of wireless networking standards.
Wi-Fi technology became popular starting with 802.11b, introduced in 1999 and
the first standard in that family to enjoy mainstream adoption. For more about
the name “Wi-Fi”, see: Wi-Fi - The Technology Formerly Known as Wireless Fidelity
Wi-Fi and 802.11
The
Institute of Electrical and Electronics Engineers (IEEE) develops many
technology standards for the industry, including a set of local area network (LAN)
standards numbered as 802.
Among
all the IEEE 802 standards, the workgroup specifically focused on WLAN
technology is called 802.11.
Most
people associate "Wi-Fi" with one of the five general-purpose 802.11
WLAN standards:
l 802.11a
l 802.11b
l 802.11g
l 802.11n
l 802.11ac
In
addition to these base standards, various other related 802.11 standards also
exist:
l 802.11 - defines the
lesser known original Wi-Fi technology ratified in 1997, before 802.11a and
802.11b were created. Original Wi-Fi supported data rates of only 1 Mbps.
l 802.11e - Quality of
Service (QoS) extensions to 802.11a/b.
l 802.11ad - a 60 GHz
wireless protocol (not a replacement for 802.11ac)
l 802.11ah - a future Wi-Fi
standard that also supports lower frequency (900 MHz) communication
l 802.11X - a security
feature for Wi-Fi access points
Wi-Fi Products
Mobile
devices, laptop computers, game consoles and an increasing number of consumer
gadgets build Wi-Fi radio transmitters and receivers into their hardware.
These
devices in turn connect to either wireless broadband routers (on home networks)
or wireless access points to communicate with each other and with outside
networks (including the Internet).
Consumer
versions of Wi-Fi products have maintained backward compatibility over many
years. For example, 802.11b, 802.11g, and 802.11n equipment all can communicate
with each other, and mixed Wi-Fi networks with devices running multiple of
these standards are commonly referred to as "802.11b/g/n" networks.
802.11ac
equipment also communicates with each of these others. (The old 802.11a
technology. used mostly in business networks, is not compatible with these
others and has fallen out of mainstream usage as a result.)
The
Wi-FI Alliance industry body certifies vendor equipment to ensure new Wi-Fi
products entering the market follow the various 802.11 specifications.
Issues with Wi-Fi
Wi-Fi
has become so popular that people in casual conversation sometimes refer to any
kind of wireless network connection as "Wi-Fi" - even if they are
referring to cellular, Bluetooth or other wireless technologies instead.
Wi-Fi
connections often run over the 2.4 GHz signal range that is shared with other
consumer radio equipment like garage door openers, microwave ovens, and some
cordless home phones. Besides signal interference from these sources, the
popularity of Wi-Fi sometimes also causes radio congestion in a local area.
Home Wi-Fi networks can easily conflict with those of their neighbors, for
example. To know the exact speed of you home Wi-Fi, you can conduct a wifi
speed test
with some softwares or apps.
How
Fast Is a Wi-Fi Network?
The
network
speed of
a Wi-Fi wireless connection depends on several factors. Like most kinds of computer
networks, Wi-Fi supports varying levels of performance depending on which
technology standards it supports.
Theoretical vs. Actual Network Speeds
Each
Wi-Fi standard is rated according to its maximum theoretical network bandwidth:
l 802.11b offered up to 11
megabits per second (Mbps)
l 802.11a and 802.11g offer
up to 54 Mbps
l 802.11n offers up to 300
Mbps
l 802.11ac offers up to 1
Gbps (1000 Mbps)
The
performance of Wi-Fi networks practically never approach these theoretical
maximums. 802.11b networks, for example, generally operate no faster than about
50 percent of theoretical peak, around 5.5 Mbps. Likewise, 802.11a and 802.11g
networks generally run no faster than 20 Mbps. And even though 802.11n rates at
300 Mbps compared to wired Fast Ethernet at 100 Mbps, the Ethernet connection
can often outperform 802.11n in real world usage. Wi-Fi performance continues
to be improved with future generations of the technology, though.
Factors Limiting Wi-Fi Connection
Speeds
The
disparity between theoretical and practical Wi-Fi performance comes from
network protocol overhead, radio interference, physical obstructions on the
line of sight between devices, and the distance between devices. In addition,
as more devices communicate on the network simultaneously, its performance will
also decrease.
A
Wi-Fi network connection operates at the highest possible speed that both
devices (endpoints) can support. An 802.11g laptop connected to an 802.11n
router, for example, will network at the lower speeds of "g".
On
home networks, the performance of an Internet connection is often the limiting
factor in end-to-end network speed.
Even
though most residential networks support sharing files within the home at
speeds of 20 Mbps or more, Wi-Fi clients will still connect to the Internet at
the usually lower speeds supported by Internet providers.