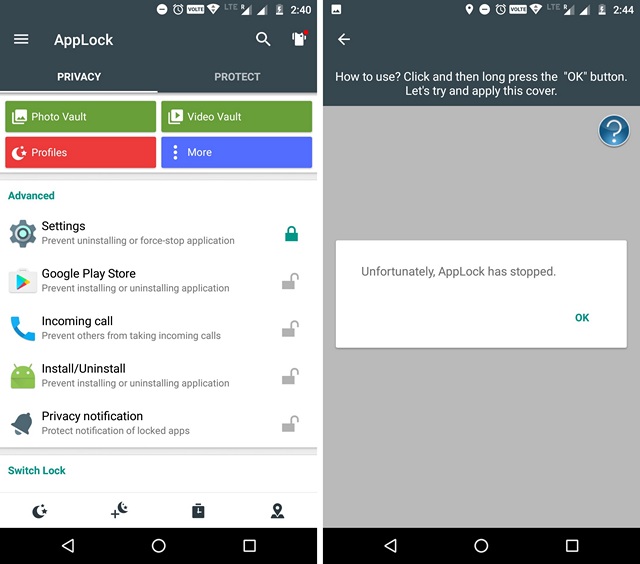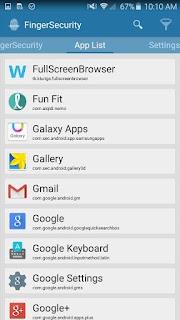The new mobile operating system for iPad, iPhone, and iPod touch has a lot of great changes and new features. One particular highlight of iOS 10 is the new lock screen widget system. This lets you quickly view the current weather and upcoming events without unlocking your device, and without pulling down the Notification Center—but for some folks, it may be more trouble than it's worth.
While the new lock screen widgets are indeed nice, they add clutter to a very centralized interface on your phone or tablet, and some people may prefer a more minimalist style, while others don't want them accessible to any random person who picks up their iOS device. So if you'd like to remove these widgets, I'll show you how to do it below.
Note: This guide has been updated to include both ways of removing widgets from the lock screen—from a locked and unlocked state—which is an annoying new feature thanks to the absence of "Slide to unlock" from iOS 9 and earlier, but there is still no applock feature.l
Lock Screen Widgets: Locked vs. Unlocked
Before we get into disabling lock screen widgets, there's a few things you should know about the new iOS 10 lock screen itself. The main issue is that the lock screen has two different states now—"Locked" and "Unlocked." As strange as that sounds, it's good move for privacy.
When you wake your iPhone (either by clicking your home or power button, or by using the new "Raise to Wake" feature on supported models), you'll see a lock icon at the top of your screen. This means your lock screen is fully locked. However, if you scan your Touch ID at this point, that lock icon will turn into a message that says "Unlocked."
"Locked" lock screen (top); "Unlocked" lock screen (bottom).
When your lock screen is "Unlocked," you can simply press your home button again to see your home screen, since your iPhone has verified that you're the one holding it. In the same vein, it will unlock all features of the new lock screen, including full widget access.
The entire widget screen can be removed from the "Locked" lock screen, which means that other people won't be able to see sensitive information just by picking up your phone. However, the "Unlocked" lock screen will still display your widgets, even if you removed them from the "Locked" lock screen.
So the trouble here is that you can't get rid of the widgets page on the "Unlocked" lock screen. However, if you'd like, you can disable the widgets on your "Locked" lock screen, then completely skip the "Unlocked" lock screen by enabling a second setting—which ultimately means you won't see lock screen widgets ever again.
Step 1:Prevent Others from Viewing Lock Screen Widgets in a 'Locked' State
If you don't want anybody gaining access to widgets without your permission, you'll definitely want to remove them from the "Locked" lock screen. Again, this is when the icon in the status bar remains locked.
To do this, start by heading to your device's main Settings menu. From here, select "Touch ID & Passcode," then scroll down a bit, and disable the "Today" option. At this point, the widgets page will be completely removed from your "Locked" lock screen, but you may want to take things a step further to make sure you'll never see lock screen widgets again.
Note: If your device doesn't have Touch ID, disabling this option will remove lock screen widgets entirely, so there's no need to check out the second step.
Step 2:Completely Remove Lock Screen Widgets in an 'Unlocked' State (Optional)
At this point, lock screen widgets will be inaccessible unless you use Touch ID to enter the "Unlocked" state on your lock screen. You, and only you, can access widgets from the "Unlocked" lock screen, so any random person who picks up your phone cannot.
However, if you don't want to see widgets on your lock screen at all, you can take things a step further and skip over the "Unlocked" lock screen entirely. To do that, you'll just need to enable the "Rest Finger to Open" option, which is a process I've outlined at the following link.
Toggling on "Rest Finger to Open" bypasses the "unlocked" lock screen state.
No matter how you went about it, you'll still be able to swipe right to quickly access your camera (though, you can get rid of that, too).
If you don't like widgets period, locked or unlocked, you could also remove each widget one by one from the "Edit" menu on the Today view, which affects widgets on your home screen and from the Notification Center when unlocked. But if you like them whenever you're not on your lock screen, one of the two methods above are better options.